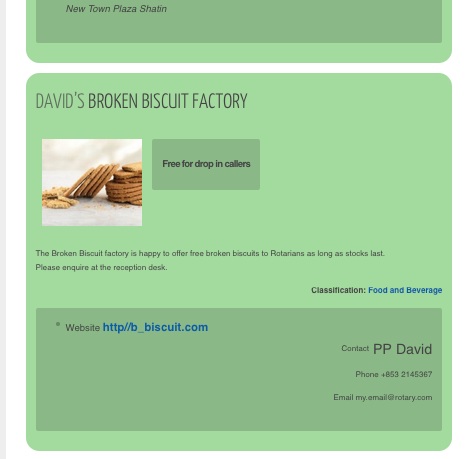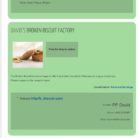Category: Help: for the website
Sorry, but you do not have permission to view this content.
Please Log In to the website.
If this is incorrect please contact the Web admin or RIC
The screen is available to Rotarians who have logged into the website.
On the left is an Index which lists the Classifications used, selecting one will produce a short list of only those Benefits.
New Benefits are added by the Benefit Committee or Rotary Information Centre (RIC).
If there are any corrections to be made, they can edit the item. So please give them a call or send and email.
We are preparing a Template for Clubs to set up their own website:
If you need to know more perhaps you would like to review our familiarization notes.
Thanks
PP David Shelton-Smith
If you are thinking of adding a Club Website we can certainly assist in linking to this site.
We will provide links to your site from this one and advise you on how to make amendments to the District held details.
Contact RIC for assistance and contact details.
For the RI Guide on Website Design please download and review this file.
We store a lot of photos in our Gallery. So many that we use a professional Website to maintain them.
All of these photos are available for download, but we advise you to choose a size that best suits your purpose. We actually store the maximum size we can, but if you do not need this choose a smaller size for your purpose. It will probably be quicker for you.
If you really need to see the actual image before any editing then we can provide this, we store these on “Drop Box”, contact RIC for help with this.
To download an image, select the image you want from the Photo Album,
We arrange them in Albums.
- One event and no more than one day per Album.
- The date is set out in a standard format for you and the Event Name comes after the date in the Title.
Select your Photo by clicking on it.
You should see and option to download, either by right clicking on the image
or if you see the More Actions ‘![]() ‘ icon select that. It is on the right side of the page.
‘ icon select that. It is on the right side of the page.

Look for the More Options Icon on the RHS of the page
Select Download / All sizes and choose the size that suits you.
That’s it, it should be stored in folder you normally use for downloads.
An updated help file may be found here https://help.yahoo.com/kb/flickr/download-photos-flickr-sln7291.html?impressions=true